หน้านี้มีข้อมูลเกี่ยวกับวิธีการดาวน์โหลดไฟล์หลายประเภทจากอินเทอร์เน็ตรวมถึงคลิปเสียงเอกสารไฟล์ PDF โปรแกรมและรูปภาพ เส้นทางในส่วนต่อไปนี้ทำงานในเบราว์เซอร์ที่ทันสมัยทั้งหมด
การดาวน์โหลดคืออะไร?
ในการดาวน์โหลดคือการรับข้อมูลจากอินเทอร์เน็ตที่จะจัดเก็บและเปิด การดาวน์โหลดไม่ควรสับสนกับการคัดลอกหรือบันทึกซึ่งจัดการไฟล์ที่ไม่ได้อยู่บนอินเทอร์เน็ต (เช่นการคัดลอกไฟล์ไปยังตำแหน่งอื่นหรือบันทึกเอกสาร) นอกจากนี้การดาวน์โหลดไม่เหมือนกับการอัปโหลดซึ่งส่งไฟล์จากคอมพิวเตอร์ไปยังสื่อจัดเก็บข้อมูลออนไลน์

- วิธีคัดลอกไฟล์
- วิธีบันทึกเอกสาร
คำเตือน
ไฟล์บนอินเทอร์เน็ตอาจมีไวรัสหรือมัลแวร์ วิธีที่ดีที่สุดในการปกป้องคอมพิวเตอร์ของคุณคือตรวจสอบให้แน่ใจว่าได้ติดตั้งโปรแกรมป้องกันไวรัสและมัลแวร์และเป็นปัจจุบันแล้วดู: ฉันจะอัปเดตโปรแกรมป้องกันไวรัสได้อย่างไร
วิธีดาวน์โหลดโดยใช้เบราว์เซอร์ต่าง ๆ
- ในการเริ่มต้นการดาวน์โหลดจากเว็บไซต์คุณต้องคลิกที่ลิงค์ดาวน์โหลดก่อน โดยปกติลิงค์จะแสดงเป็นข้อความสีต่าง ๆ พร้อมด้วยขีดเส้นใต้ แต่อาจเป็นไอคอนหรือปุ่มก็ได้ หากคุณต้องการดาวน์โหลดไฟล์เสียงรูปภาพหรือสื่ออื่น ๆ ที่ไม่มีลิงค์ให้ข้ามไปที่ตัวอย่างการดาวน์โหลดของเราเพื่อรับความช่วยเหลือเพิ่มเติม
- หลังจากคลิกลิงก์ไฟล์เบราว์เซอร์จะเริ่มดาวน์โหลดหรือถามว่าจะทำอย่างไรขึ้นอยู่กับเบราว์เซอร์ที่คุณใช้ ด้านล่างนี้เป็นข้อมูลเพิ่มเติมเกี่ยวกับวิธีการที่เบราว์เซอร์สมัยใหม่จัดการกับการดาวน์โหลด
- Google Chrome
- Mozilla Firefox
- Internet Explorer
- Microsoft Edge
- อุปรากร

Google Chrome
หลังจากการดาวน์โหลดเสร็จสิ้นพรอมต์จะปรากฏขึ้นที่มุมล่างซ้ายของหน้าต่างเบราว์เซอร์
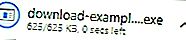
- ดับเบิลคลิกดาวน์โหลดเพื่อเปิด

Mozilla Firefox
หลังจากการดาวน์โหลดเสร็จสิ้นพรอมต์จะปรากฏขึ้นที่กึ่งกลางของหน้าต่างเบราว์เซอร์ คลิกบันทึกแฟ้ม
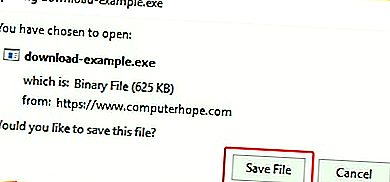
- เมื่อดาวน์โหลดจะถูกบันทึกไว้ก็อาจจะเข้าถึงได้ผ่านทางส่วนดาวน์โหลดของโฟลเดอร์ห้องสมุดโดยการกดCtrl + J
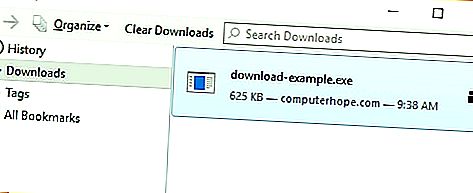
- ดับเบิลคลิกดาวน์โหลดเพื่อเปิด

Internet Explorer
หลังจากการดาวน์โหลดเสร็จสิ้นพรอมต์จะปรากฏขึ้นที่ด้านล่างของหน้าต่างเบราว์เซอร์ที่อยู่ตรงกลาง เลือกเรียกใช้หรือบันทึกเพื่อเปิดสื่อที่ดาวน์โหลด

- กดCtrl + Jเพื่อดูการดาวน์โหลดของคุณ
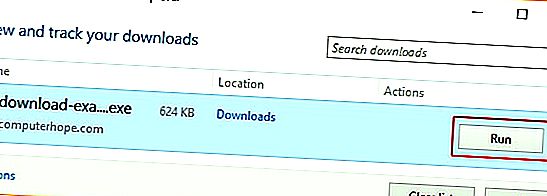
- คลิกเรียกใช้เพื่อเปิดรายการใด ๆ

Microsoft Edge
หลังจากการดาวน์โหลดเสร็จสิ้นพรอมต์จะปรากฏขึ้นที่ด้านล่างของหน้าต่างเบราว์เซอร์ที่อยู่ตรงกลาง เลือกเปิดหรือบันทึกเพื่อเปิดสื่อที่ดาวน์โหลด

- กดCtrl + Jเพื่อดูโฟลเดอร์ดาวน์โหลดของคุณ
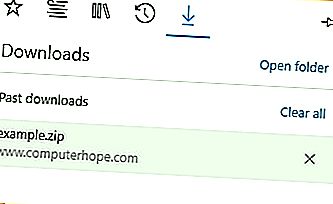
- ดับเบิลคลิกดาวน์โหลดเพื่อเปิด

อุปรากร
เมื่อคลิกลิงค์ดาวน์โหลดคุณจะได้รับแจ้งให้เลือกตำแหน่งที่จะบันทึกไฟล์ เลือกตำแหน่งที่จะบันทึกไฟล์และคลิกบันทึก
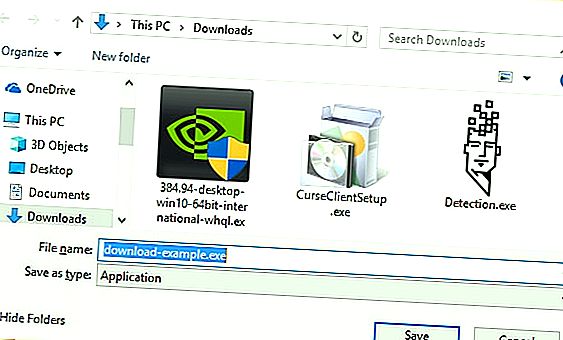
- เมื่อการดาวน์โหลดเสร็จสิ้นให้กดCtrl + Jเพื่อเปิดโฟลเดอร์ดาวน์โหลด
- ในหน้าต่างที่ปรากฏขึ้นค้นหาตำแหน่งการดาวน์โหลดของคุณและคลิกปุ่มเรียกใช้เพื่อเปิด

ตัวอย่างประเภทดาวน์โหลดยอดนิยม
- แอพหรือโปรแกรม
- ไดรเวอร์ฮาร์ดแวร์
- ไฟล์บีบอัด (เช่น. zip และ. rar)
- ไฟล์เสียง (เช่น.mp3)
- ไฟล์ภาพยนตร์
- วิดีโอ YouTube
- รูปภาพหรือรูปภาพ
- ไฟล์ PDF
- เอกสารประมวลผลคำ
- ไฟล์สเปรดชีตหรือ CSV
- ไฟล์ข้อความ
- วิธีดาวน์โหลดวิดีโอเกม
แอพหรือโปรแกรม
หนึ่งในการดาวน์โหลดที่ได้รับความนิยมสูงสุดคือการดาวน์โหลดแอพหรือโปรแกรมที่สามารถติดตั้งบนคอมพิวเตอร์ของคุณ สำหรับคอมพิวเตอร์ที่ใช้ Windows ไฟล์เหล่านี้มักเป็นไฟล์. exe และสำหรับคอมพิวเตอร์ Apple ไฟล์เหล่านี้เป็นไฟล์. dmg และ. app
บันทึก
หลายโปรแกรมอาจรวมอยู่ในไฟล์บีบอัด หากไฟล์หรือลิงก์ดาวน์โหลดลงท้ายด้วย. arj,.zip,.tar หรือ. tgz ดูหัวข้อถัดไปสำหรับวิธีการดาวน์โหลดและคลายบีบอัดไฟล์
ด้านล่างนี้เป็นตัวอย่างไฟล์ทดสอบการทำงานเพื่อเรียกใช้บนคอมพิวเตอร์ Windows ของคุณ ไฟล์ที่ปฏิบัติการได้นี้แสดงข้อความ "ยินดีด้วยคุณดาวน์โหลดไฟล์โปรแกรมที่เรียกใช้งานได้จากเว็บไซต์ Computer Hope"
ดาวน์โหลด download-example.exe
วิธีการติดตั้งซอฟต์แวร์
ไดรเวอร์ฮาร์ดแวร์
วันนี้ไดรเวอร์ส่วนใหญ่จะรวมอยู่ในไฟล์บีบอัด (ดูหัวข้อถัดไปด้านล่าง) หรือมีอยู่ในไฟล์ปฏิบัติการแบบขยายตัวเอง
ปลาย
หากคุณมีปัญหาในการค้นหาวิธีการติดตั้งไดรเวอร์ที่คุณดาวน์โหลดให้ค้นหาไฟล์ readme ที่มีข้อมูลนี้ สำหรับความช่วยเหลือเพิ่มเติมให้ใช้ลิงค์ด้านล่างนี้เพื่อติดตั้งไดรเวอร์ในคอมพิวเตอร์
วิธีการติดตั้งและอัพเดทไดรเวอร์คอมพิวเตอร์
ไฟล์บีบอัด (เช่น. zip และ. rar)
เทคนิคการบีบอัดลดขนาดไฟล์หรือจัดทำไฟล์หลายไฟล์พร้อมกัน ไฟล์บีบอัดอาจลงท้ายด้วยนามสกุลไฟล์. 7z,.arj,.rar,.tgz หรือ. zip หลังจากดาวน์โหลดเสร็จแล้วไฟล์เหล่านี้จะต้องคลายการบีบอัดก่อนจึงจะสามารถเรียกใช้หรือดูได้
วิธีการแยกหรือขยายขนาดไฟล์บีบอัด
ด้านล่างนี้เป็นตัวอย่างไฟล์บีบอัดที่ชื่อว่า example.zip เมื่อดาวน์โหลดไฟล์นี้แล้วคุณจะต้องแตกไฟล์ที่มี readme.txt และไฟล์ download-example.exe
ดาวน์โหลด example.zip
วิธีการติดตั้งซอฟต์แวร์
ไฟล์เสียง
การดาวน์โหลดไฟล์เสียง (เช่น MP3) จากลิงก์นั้นเหมือนกับการดาวน์โหลดไฟล์พื้นฐานอื่น ๆ จากอินเทอร์เน็ต สำหรับเว็บไซต์ที่ใช้การสตรีมเสียงหรือมีการฝังเสียงไว้ในเว็บเพจต้องใช้เทคนิคการดาวน์โหลดที่แตกต่างกันซึ่งอธิบายไว้ในหน้าที่ลิงก์ด้านล่าง
วิธีดาวน์โหลดเพลง
ไฟล์ภาพยนตร์
การดาวน์โหลดไฟล์ภาพยนตร์ (เช่น MP4) จากลิงก์นั้นคล้ายคลึงกับการดาวน์โหลดไฟล์อื่น ๆ ทั้งหมด อย่างไรก็ตามคุณสามารถคลิกขวาที่ลิงก์และเลือกบันทึกลิงก์เป็น, บันทึกเป้าหมายเป็น, หรือบันทึกเนื้อหาที่เชื่อมโยงเป็นตัวเลือก หากภาพยนตร์ฝังตัวมีลูกศรชี้ลงข้างตัวควบคุมเสียงให้ใช้ลิงก์นั้นเพื่อดาวน์โหลดภาพยนตร์ บริการภาพยนตร์สตรีมมิ่งอื่น ๆ ที่ไม่มีลิงค์ดาวน์โหลดอาจต้องใช้ซอฟต์แวร์เพิ่มเติมในการจับภาพวิดีโอ ลิงค์ด้านล่างมีคำแนะนำเพิ่มเติม
วิธีดาวน์โหลดวิดีโอจากอินเทอร์เน็ต
ด้านล่างนี้คือตัวอย่างลิงก์ไปยังไฟล์วิดีโอ MP4 เพื่อดาวน์โหลดคลิกขวาที่ไฟล์และเลือกSave Link As, Save Target Asหรือบันทึกการเชื่อมโยงเนื้อหา
ดาวน์โหลด computer-hope.mp4
วิดีโอ YouTube
ขั้นตอนในการดาวน์โหลดวิดีโอ YouTube หรือไฟล์เสียงอยู่ในหน้าที่เชื่อมโยงด้านล่าง
- ฉันจะดาวน์โหลดหรือบันทึกวิดีโอ YouTube ลงในคอมพิวเตอร์ได้อย่างไร
- ฉันจะบันทึกเสียงจากวิดีโอ YouTube ได้อย่างไร
รูปภาพหรือรูปภาพ
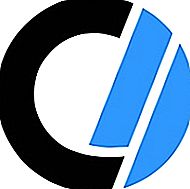
รูปภาพหรือรูปภาพใด ๆ บนอินเทอร์เน็ตสามารถบันทึกลงในคอมพิวเตอร์ของคุณ (ดาวน์โหลด) ตัวอย่างเช่นขั้นตอนต่อไปนี้จะแนะนำคุณเกี่ยวกับวิธีดาวน์โหลดโลโก้ Computer Hope ที่เห็นทางด้านขวา
- คลิกขวาที่ภาพ
- จากเมนูแบบเลื่อนลงที่ปรากฏขึ้นให้เลือกบันทึกภาพเป็นหรือบันทึกรูปภาพเป็น
- เลือกตำแหน่งที่คุณต้องการบันทึกภาพ
ปลาย
เมื่อบันทึกรูปภาพแล้วคุณสามารถเปิดได้ด้วยโปรแกรมแก้ไขรูปภาพหรือโปรแกรมอื่นที่รองรับรูปแบบไฟล์ของรูปภาพ
ปลาย
คุณยังสามารถเลือกที่จะคัดลอกภาพแล้ววางลงในเอกสารหรือโปรแกรมกราฟิกใด ๆ
วิธีคัดลอกข้อความและรูปภาพจากเว็บเพจ
ไฟล์ PDF
สามารถดาวน์โหลดไฟล์ PDF ได้เหมือนโปรแกรมส่วนใหญ่ เมื่อเลือกลิงค์ดาวน์โหลดไปยังไฟล์ PDF เบราว์เซอร์ส่วนใหญ่จะเปิดเนื้อหา PDF ในหน้าต่างเบราว์เซอร์แทนที่จะดาวน์โหลดไฟล์ ด้านล่างนี้เป็นขั้นตอนเกี่ยวกับวิธีการดาวน์โหลด PDF ไปยังคอมพิวเตอร์ของคุณแทนที่จะดูเพียงอย่างเดียว
- คลิกขวาที่ลิงก์ใด ๆ ที่เปิด PDF
- คลิกที่ลิงค์บันทึกเป็น, Save Target Asหรือบันทึกการเชื่อมโยงเนื้อหาเป็นตัวเลือก
- เลือกตำแหน่งที่คุณต้องการบันทึกไฟล์ PDF
คุณสามารถทำตามขั้นตอนด้านบนด้วยลิงค์ด้านล่างเพื่อดาวน์โหลดตัวอย่าง PDF ของเรา
ดาวน์โหลด example.pdf
เอกสารประมวลผลคำ

คุณสามารถดาวน์โหลดเอกสารเช่นที่พบใน Microsoft Word ได้โดยคลิกที่ลิงก์ใด ๆ ที่ชี้ไปยังเอกสารนั้น หากต้องการดูกระบวนการทำงานให้คลิกที่รูปภาพของไฟล์ "Computer Hope Example.doc" เพื่อดาวน์โหลดไฟล์ example.doc ของเราไปยังคอมพิวเตอร์ของคุณ
ปลาย
หากเบราว์เซอร์จะเปิดเอกสารหรือการเชื่อมโยงไม่ทำงานคุณยังสามารถคลิกขวาที่รูปภาพและเลือกSave Link As, Save Target Asหรือบันทึกการเชื่อมโยงเนื้อหา
ไฟล์สเปรดชีตหรือ CSV
คุณสามารถดาวน์โหลดสเปรดชีตได้โดยคลิกที่ลิงก์ที่ชี้ไปยังไฟล์สเปรดชีต (.xls, xlsx) หากต้องการดูกระบวนการทำงานให้คลิกลิงก์ด้านล่างเพื่อดาวน์โหลดไฟล์ example.xls ไปยังคอมพิวเตอร์ของคุณ
ดาวน์โหลด example.xls
ปลาย
หากเบราว์เซอร์จะเปิดสเปรดชีตหรือการเชื่อมโยงไม่ทำงานคุณยังสามารถคลิกขวาที่ลิงก์และเลือกSave Link As, Save Target Asหรือบันทึกการเชื่อมโยงเนื้อหา
บันทึก
เว็บไซต์จำนวนมากที่รับข้อมูลจากฐานข้อมูลไม่ได้บันทึกข้อมูลเป็นรูปแบบ. xls,.xlsx หรือรูปแบบไฟล์สเปรดชีตอื่น ไฟล์จะถูกบันทึกเป็นไฟล์ CSV (ค่าที่คั่นด้วยเครื่องหมายจุลภาค) แทน ไฟล์เหล่านี้สามารถดาวน์โหลดได้ในลักษณะเดียวกันจากนั้นนำเข้าสู่โปรแกรมสเปรดชีตเช่น Microsoft Excel หรือ Google ชีต
