Smart Window หรือที่เรียกว่า Snap เป็นคุณสมบัติของ Microsoft Windows ที่ให้คุณจัดตำแหน่งหน้าต่างสองหน้าต่างแบบเคียงข้างกันโดยอัตโนมัติโดยไม่ต้องปรับขนาดด้วยตนเอง Smart Window นั้นมีประโยชน์หากคุณไม่ต้องการใช้ Alt-Tab เพื่อสลับระหว่าง 2 windows
ปลาย
Smart Window เปิดตัวใน Windows 7 และยังมีใน Windows 8, 8.1 และ 10 หากคุณใช้ Windows รุ่นก่อนหน้าเช่น Windows XP หรือ Windows Vista ดูเคล็ดลับในการแยกและจัดเรียงหน้าต่างที่เปิดอยู่
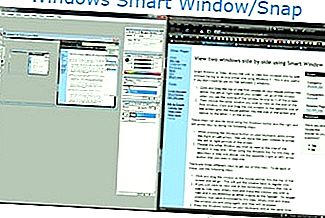
เปิดใช้งาน Snap Windows ในการตั้งค่า Windows
หากคุณใช้ Windows 8 หรือ 10 อันดับแรกตรวจสอบให้แน่ใจว่าคุณสมบัติ Snap Windows เปิดใช้งานในการตั้งค่า
- เข้าถึงการตั้งค่าโดยเปิดเมนูเริ่มแล้วคลิกไอคอนรูปเฟืองทางด้านซ้าย อีกทางเลือกหนึ่งกดปุ่ม Windows และกดฉัน
- ในเมนูการตั้งค่าคลิกระบบ
- ทางด้านซ้ายให้คลิกมัลติทาสกิ้ง
- ทางด้านขวาให้แน่ใจว่า Snap ของ Windows มีการตั้งค่าบน
บันทึก
หากคุณใช้ Windows 7 ระบบจะเปิด Smart Window เสมอ หากคุณต้องการปิดการใช้งานคุณจะต้องแก้ไขคีย์ในรีจิสทรีของ Windows สำหรับข้อมูลเพิ่มเติมดู: วิธีปิดการใช้งาน Smart Window ใน Windows 7
จัดเรียงหน้าต่างโดยใช้เมาส์
ทำตามขั้นตอนเหล่านี้เพื่อ snap windows โดยใช้เมาส์ของคุณ
- คลิกแล้วลากบนแถบชื่อด้านบนของหน้าต่างแรกดังนั้นตัวชี้เมาส์ของคุณจะไปทางด้านซ้ายหรือด้านขวาของหน้าจอ ปล่อยหน้าต่างเมื่อคุณเห็นโครงร่างของหน้าต่างปรับขนาดเป็นครึ่งหนึ่งของหน้าจอ
- เลือกหน้าต่างอื่นที่คุณต้องการดูที่ด้านข้างของหน้าต่างแรก คลิกและลากหน้าต่างที่สองไปทางด้านตรงข้ามของหน้าจอจนกระทั่งตัวชี้เมาส์ชนด้านข้างของหน้าจอและปรับขนาด
จัดเรียงหน้าต่างโดยใช้แป้นพิมพ์
ทำตามคำแนะนำเหล่านี้เพื่อ snap windows โดยใช้แป้นพิมพ์ของคุณ
- ในขณะที่กดปุ่ม Windows ให้กดลูกศรขวาหรือลูกศรซ้ายเพื่อย้ายหน้าต่างที่เปิดไปยังส่วนด้านซ้ายหรือด้านขวาของหน้าจอ
- เลือกหน้าต่างอื่นที่คุณต้องการดูด้านข้างของหน้าต่างในขั้นตอนที่หนึ่ง เมื่อใช้คีย์ Windows สำหรับขั้นตอนนี้ตามที่อธิบายไว้ในขั้นตอนที่หนึ่งข้างต้นให้ใช้ปุ่มลูกศรตรงกันข้าม (ขวาหรือซ้าย) ที่คุณใช้ในขั้นตอนที่หนึ่ง
